Downloading and setting up MyFxPartner for first use
Download and Install
Step 1: Create a new user account:
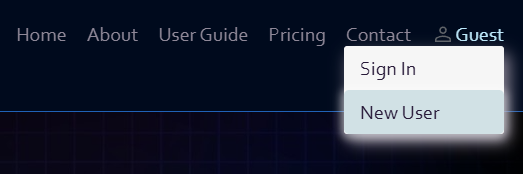
Complete the new user form and click Submit
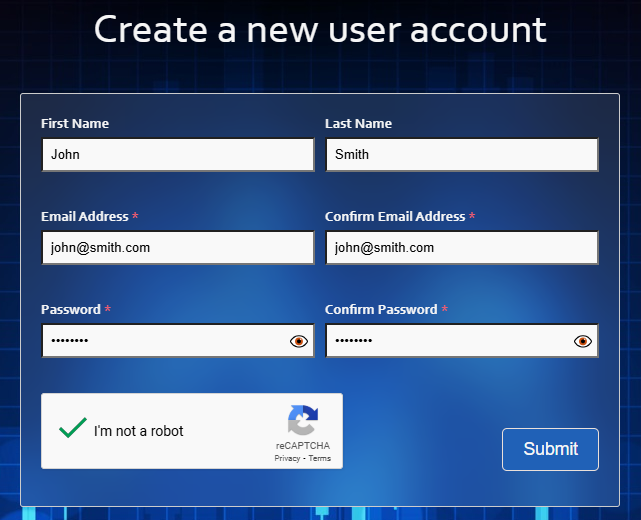
Step 2: Check your email for your account validation link
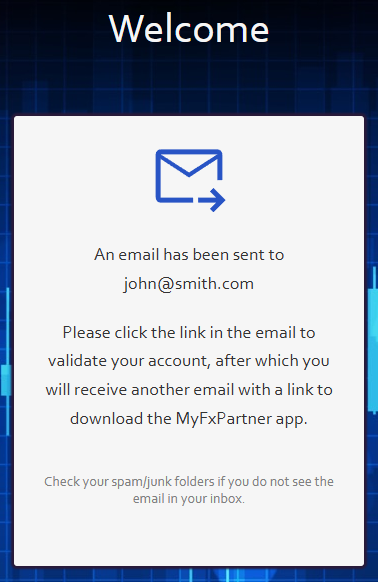
After clicking the link in your email, you will be taken to this page. Click Download MyFxPartner
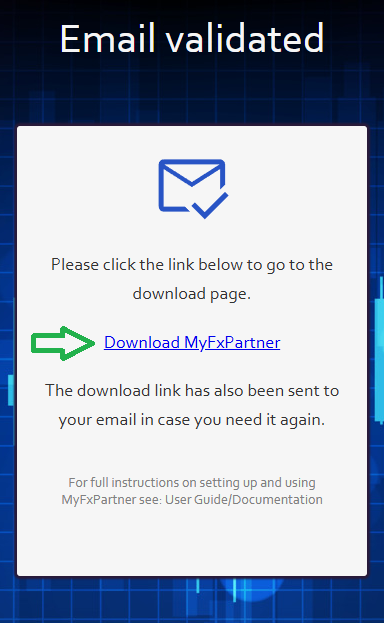
Step 3: Click the Download & Install button
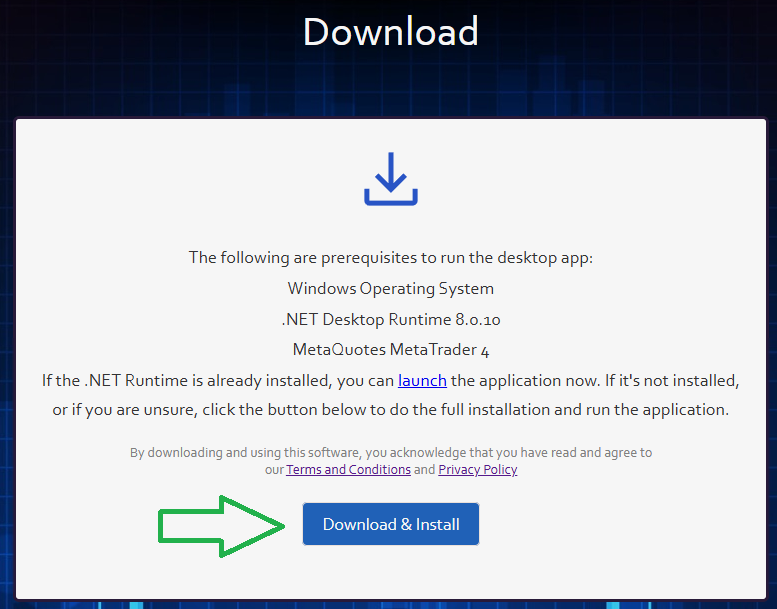
Step 4: Run the installer
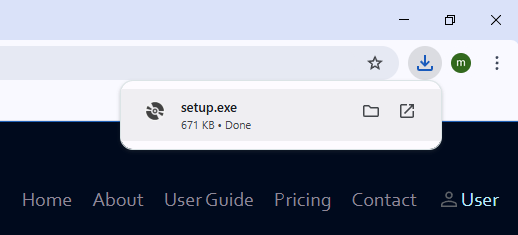
If you see this message, don't worry, it just means we're still in the Beta Release phase - just click "More Info"...
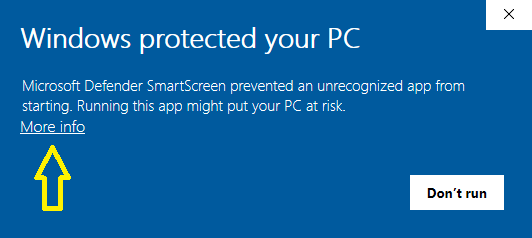
...and then click "Run Anyway"
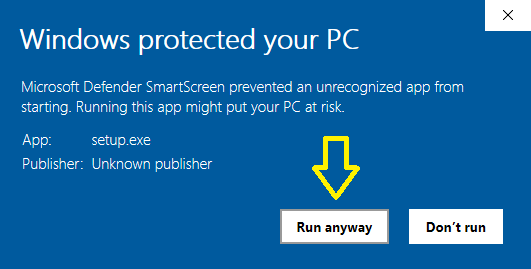
In the installer window, click "Install"
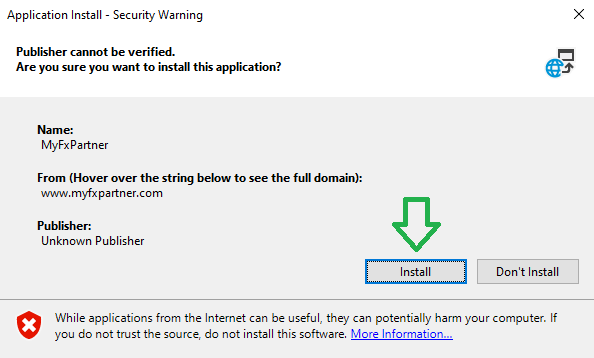
You will then see the installation progress window
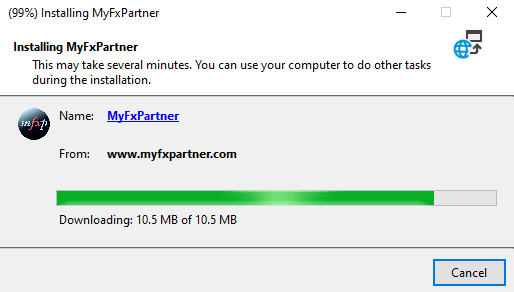
After installation is complete you will have a new desktop shortcut icon. The app should start automatically otherwise use the shortcut.
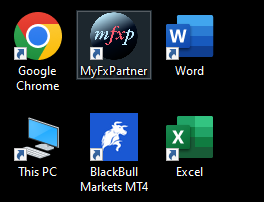
Enter Registration Details
In the MyFxPartner desktop app, go to the Help menu and click Registration
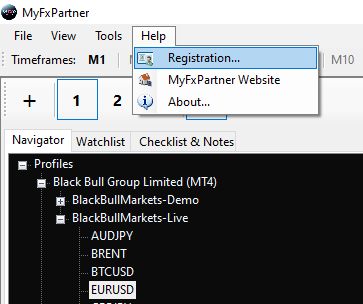
Enter the same email address and password you used to create your user account. Click Save/Login.
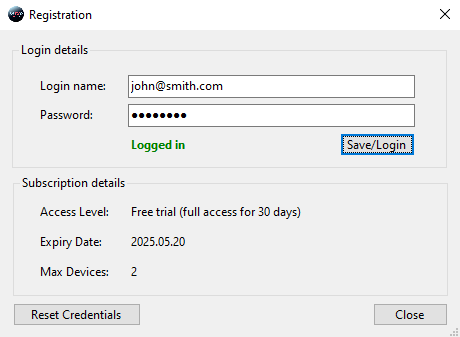
Attach EA to Charts
In your MetaTrader terminal, go to the Navigator, Expert Advisors, and double-click MyFxPartner
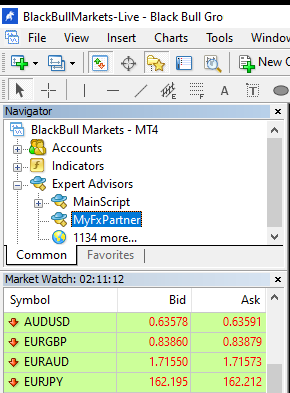
The About tab in the Expert properties window provides an overview of useful keyboard shortcuts for your convenience.
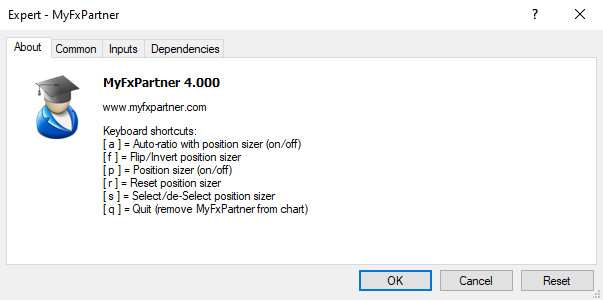
Click OK and the EA will update the desktop app with the latest data for the chart symbol.
Repeat this process for each chart/symbol that you want to track with MyFxPartner.
For detailed information on the Inputs tab in the Expert properties window,
please refer to Position Sizer settings in the next section.
